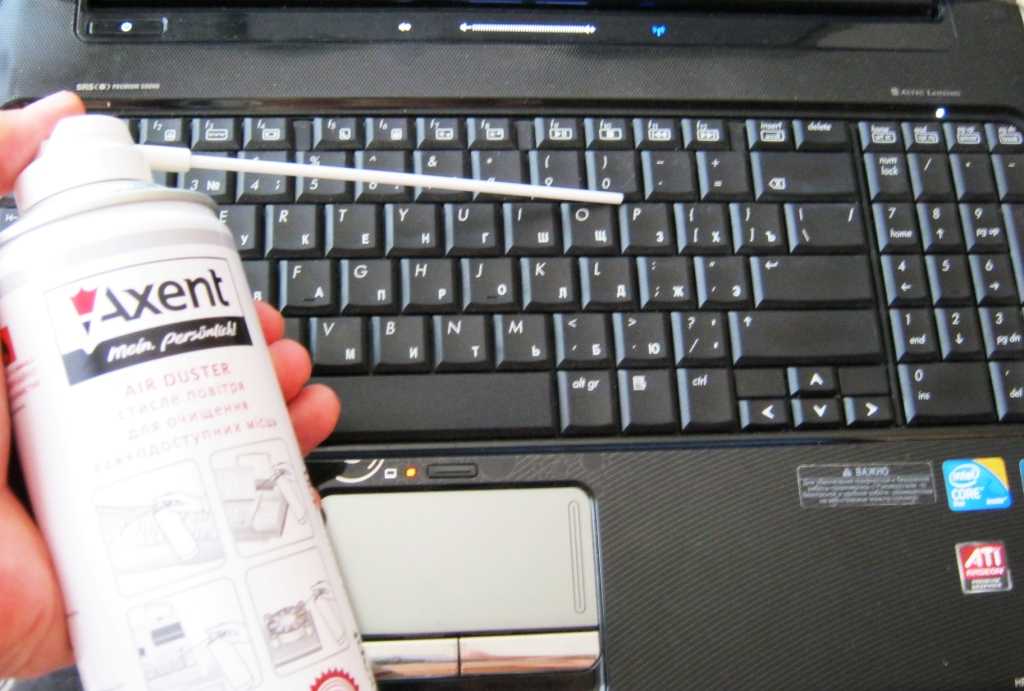Как почистить клавиатуру: разбираем панель по запчастям
Есть 2 метода, позволяющие разобрать и почистить сильно грязную клавиатуру.
Метод 1
- Выключите ПК.
- Сделайте снимки кнопок, чтобы вы затем не запутались в них.
- Возьмите отвертку либо пилочку для ногтей. Немного подденьте клавишу острым концом, вытяните ее. Придерживайте клавишу, чтобы она далеко не отскочила. Снимите так все кнопки.
- Клавиши «Пробел», «Enter», «Shift» оснащены металлическими скобами. Их снимите вместе с кнопками.
- Положите кнопки в сетку для стирки белья, отправьте в стиральную машинку. Благодаря машинке ваши кнопки станут, как новые.
- Возьмите ватную палочку, вытяните ею пыль и загрязнения с панели для кнопок.
- Клавиши после стирки тщательно высушите. Вы можете не стирать клавиши. Просто тщательно промойте их щеточкой, смоченной в моющем средстве. Потом положите их на сухое полотенце, просушите.
- Внутренние поверхности кнопок смажьте силиконом, используя ватную палочку.
- Возьмите снимок клавиатуры. Начните вставлять кнопки по своим местам.

Готовим клавиатуру к чистке
Метод 2
Во время данного метода можете не снимать клавиши.
- Переверните клавиатуру.
- Раскрутите каждый болтик, расположенный сзади панели с кнопками. Снимите крышку.
- Уберите пленку и контакты.
- Вы увидите большое число воронкообразных формочек с пружинками. Запомните места их расположения. Снимите каждую формочку. Следите за тем, чтобы они не потерялись. В противном случае кнопки станут проваливаться.
- Уберите плато.
- Возьмите основу с клавишами.
- Промойте в миске с мыльной водой при помощи щетки. Сполосните основу, высушите.
- Соберите клавиатуру таким образом: сначала соберите плато, затем все резиночки.
- Поместите на свое место пленку с контактами, зафиксируйте ее. Закрутите болтики.
Совет 4: Как почистить клавиатуру ноутбука с внешней стороны
Верхний (видимый) слой клавиш активно загрязняется из-за пыли или грязных рук. О необходимости чистки может сигнализировать грязевой налет, который особенно видно на светлой клавиатуре.
На первый взгляд, протереть тряпкой или спиртом клавиатуру — несложно. Однако здесь нужно использовать безопасные материалы, которые помогут и очистить клавиши, и сохранить на них соответствующие надписи. При внешней влажной уборке используйте:
- микрофибровую салфетку, ватный спонж или палочку (если загрязнена не вся поверхность клавиатуры, достаточно использовать кусочек ваты, который нужно смочить водой или смазать очищающим средством);
- едва влажную тряпку (хорошо выжмите тряпку перед тем, как начать чистку, так как стекающие капли могут попасть внутрь ноутбука и залить важные схемы, материнскую плату и др., после чего ноутбук перестанет работать);
- изопропиловый спирт, а также средства, которые изготовлены на его основе (этиловый спирт в данном случае использовать нельзя, так как он может вместе с грязью стереть символы с клавиатуры).
Глубокая очистка
Для удаления серьезных загрязнений или следов засохшей жидкости потребуется глубокая очистка. Чтобы получить возможность очищать внутреннюю поверхность девайса, его необходимо разобрать, а сделать это правильно поможет изучение инструкции.
Порядок очистки:
- Крестовой отверткой открутите шурупы, которые фиксируют элементы клавиатуры.
- Чтобы убрать верхнюю часть с кнопками, подденьте ее ножом в одном уголке. Снимайте аккуратно, дабы не сломать крепления.
- Съемные клавиши достаньте и замочите в теплой воде, антисептическом или мыльном растворе. Замачивание позволит отмыть следы кожного жира, пыль и прочие загрязнения.
- Старой зубной щеткой прочистите основные детали, а затем кнопки.
- Если клавиши не снимаются, выньте плату, элементы подсветки и провода, а затем промойте девайс теплой проточной водой.
- После очистки тщательно просушите прибор, чтобы не осталось ни капли воды. Соберите конструкцию, закрутите шурупы и подключите устройство к ПК.
 Прежде чем снимать и мыть кнопки, сфотографируйте раскладку. Это облегчит сборку и поможет не перепутать клавиши
Прежде чем снимать и мыть кнопки, сфотографируйте раскладку. Это облегчит сборку и поможет не перепутать клавиши
Серьезная чистка
При долгом накоплении грязи, или после попадания в клавиатуру жидкости, может возникнуть залипание клавиш, их жесткий ход, проваливание. Можно провести серьезную чистку. Для этого верхнюю часть клавиатуры, область накладок клавиш придется разобрать. Делается это следующим образом:
- угол кнопки поддевается тонкой отверткой или ножом;
- клавиша тянется вверх до отделения;
- на некоторых ноутбуках нужно поддеть переднюю грань кнопки, приподнять ее, затем двинуть накладку вперед для выщелкивания.

Советы, как почистить клавиатуру на ноутбуке, следующие:
- надо сфотографировать область будущих работ;
- стоит попробовать снять кнопку аккуратно, понимая механику процесса;
- работать нужно последовательно, вынимая клавиши по одной или группами;
- после чистки блока механики и пластиковой накладки нужно вставить кнопку на место.

При чистке области под клавишами используют те же средства, что и при работе над поверхностью кнопок. Изопропиловый спирт в неразведенном состоянии действует достаточно мягко. Он не повредит токоведущие области, при этом быстро растворяя стойкие, слежавшиеся слои грязи.
3 Глубокая чистка
Если кнопки уже начали западать и залипать при нажатии, придется провести глубокую чистку. Для этого потребуется разобрать клавиатуру и почистить каждую клавишу отдельно.
Делать это нужно очень осторожно, чтобы не повредить контакты, соединяющие кнопки с материнской платой. Чтобы разобрать и отмыть клавиатуру ноутбуков Lenovo, Asus, Acer и других моделей, понадобится выполнить ряд последовательных действий:
Чтобы разобрать и отмыть клавиатуру ноутбуков Lenovo, Asus, Acer и других моделей, понадобится выполнить ряд последовательных действий:
1. Для начала нужно сфотографировать расположение кнопок. Это необходимо, чтобы правильно собрать после чистки все клавиши.
2. Затем можно приступить к демонтажу кнопок. Для этого потребуется взять нож, отвертку или пилочку для ногтей. С помощью выбранного инструмента следует аккуратно поддеть кнопку за уголок и поднять ее вверх
Таким образом последовательно снять все клавиши
При этом важно действовать осторожно, чтобы не повредить крепления кнопок. 3
Снятые клавиши необходимо тщательно промыть мыльным раствором
Если грязь оттирается плохо, можно воспользоваться специальной небольшой щеточкой или ненужной зубной щеткой.
4. Основания кнопок нужно протереть сухой салфеткой. Можно слегка смочить ее специальным чистящим составом. Но стоит учесть, что сильно мочить контакты нельзя. Иначе они выйдут из строя. Тогда клавиши перестанут срабатывать при нажатии.
5. После этого следует дождаться полного высыхания всех очищенных элементов и установить кнопки в должном порядке. Для этого клавишу кладут на прежнее место и слегка прижимают. Если кнопка встала правильно, будет слышен негромкий щелчок.
Особую аккуратность следует проявить при глубоком очищении клавиатуры ноутбука Macbook от компании Apple. Ведь в случае повреждения ремонт техники обойдется очень дорого. Чтобы открепить кнопки, понадобится завести отвертку под левый угол клавиши и слегка поддеть ее. Затем отделить крепежный механизм, а только потом снять кнопку.
Если требуется почистить клавиатуру стационарного компьютера, нужно действовать немного иначе:
- 1. Отсоединить устройство от компьютера, сняв соединяющий их провод.
- 2. Затем перевернуть ее и выкрутить фиксирующие болтики в центре и по краям. Их следует сложить так, чтобы впоследствии не потерять.
- 3. После этого снять верхнюю часть корпуса.
- 4. Кнопки, как и в предыдущем случае, потребуется поддеть отверткой. Большие клавиши, такие как Enter, Shift и пробел, обычно дополнительно закреплены металлическими держателями. Поэтому придется приложить немного больше усилий для их извлечения.
- 5. После этого промыть кнопки описанным выше способом и собрать клавиатуру в обратном порядке.
После сборки нужно проверить, все ли клавиши встали в свои гнезда. Возможно, потребуется некоторое время, чтобы разработать кнопки. Затем они должны работать без сбоев.
Как собрать «клаву» после чистки
Это еще один вопрос, который будет актуален в данной теме. Для тех, у кого развиты технические способности и есть навыки, это не проблема. Но для тех, кто решил впервые самостоятельно провести обслуживание своего компьютера, это кажется сложным. Пугаться тут совершенно нечего. Просто разместите их на месте крепления в ровной и правильной позиции и нажмите. Должен быть небольшой щелчок.
Важно учитывать, какие именно клавиши помещаются на место. Некоторые из них, такие как Enter или пробел, могут быть оснащены металлическим основанием
Прежде чем устанавливать на место такие кнопки, нужно убедиться, что металлическая основа поставлена в специальные пазы.
В некоторых случаях имеет смысл отсоединить с клавиатуры вообще все имеющиеся клавиши и основательно прочистить ее всю. Это обязательно стоит сделать, если рабочее место за компьютером параллельно оказывается и местом приема пищи (к примеру, когда вы фрилансер и привыкли подпитывать свои силы без отрыва от работы), особенно если рацион включает в себя сыпучие продукты или снеки, к примеру:
- хлеб (бутерброды);
- сухарики;
- чипсы;
- попкорн.
Берегите свое рабочее место и рабочие инструменты и старайтесь не разводить больших микробов под пальцами!
Глубокая чистка клавиатуры ноутбука
Раз в три или пять месяцев клавиатуре, которая встроена в ноутбук, нужна глубокая очистка. Этот способ понадобится и в том случае, если под клавиши попало небольшое количество жидкости. Метод требует полного разбора клавиш: пользователю придется снять не только запавшую клавишу, а и все другие кнопочки.
Внимание! Прежде чем разбирать клавиатуру, сфотографируйте ее или найдите фото в онлайне: собирать клавиши обратно станет легче. Этапы:
1
Снимите кнопочки, воспользовавшись плоской отверткой или скрепкой. Начинать необходимо с боковой стороны: это стандартный вариант расположения защелки. Обращайтесь с кнопками нежно: пластик, из которого они изготовлены, тонкий, поэтому его легко повредить. Уделите внимание длинным клавишам: чаще всего производители прикрепляют их зажимами из металла: если снять их трудно – лучше оставить эту затею
Этапы:
1. Снимите кнопочки, воспользовавшись плоской отверткой или скрепкой. Начинать необходимо с боковой стороны: это стандартный вариант расположения защелки. Обращайтесь с кнопками нежно: пластик, из которого они изготовлены, тонкий, поэтому его легко повредить
Уделите внимание длинным клавишам: чаще всего производители прикрепляют их зажимами из металла: если снять их трудно – лучше оставить эту затею

2. Кнопки сняты – почистите стыки, где они крепятся с лэптопом. Воспользуйтесь бумажным полотенцем, салфеткой, изготовленной из фланели или микрофибры. Подойдет и замша. Продуйте клавиши изнутри, воспользовавшись феном или баллончиком, наполненным сжатым воздухом, например, DataFlash сжатый воздух.
3. Если пользователь применяет жидкие чистящие средства, внутреннюю поверхность кнопок необходимо обязательно высушить прежде, чем вставлять их обратно в лэптоп. Для этого клавиши протираются тряпочкой и остаются досыхать или же высушиваются феном.
Клавиатура очищена – настало время поставить клавиши обратно. Сначала прикрепите большие кнопки (shift, enter и пробел): следите, чтобы металлические основания поставлены в предназначенные для них гнезда.
Займитесь остальными клавишами: установите их в правильную позицию и слегка прижмите – до щелчка, свидетельствующего о правильно закрепленной кнопочке.
Чистим клавиатуру в домашних условиях
Используя плоскую отвертку необходимо аккуратно снять все клавиши. Перед этим не забываем сделать фотографию клавиатуры.
После этого переворачиваем клавиатуру и находим все шурупы, которые скрепляют ее две половинки. Откручиваем их крестовой отверткой. Чаще всего именно такая отвертка вам и понадобится.
Сняв верхнюю пластиковую часть с клавиатуры ее можно смело нести на кухню и мыть с моющим средством. Главное потом тщательно промыть ее под проточной водой.
Клавиши, которые вы сняли с клавиатуры необходимо поместить в обычный одноразовый пакет и залить их водой. В воду нужно добавить моющее средство, но не сильно ядовитое. Завяжите пакет и оставьте клавиши на часик другой. Когда клавиши немного отмокнут, хорошенько взболтайте их. Только делайте это аккуратно, чтобы не порвать пакет. Промываем каждую клавишу под проточной водой.
Теперь, когда все элементы чистые, необходимо дать им время просохнуть. Только после этого можете собирать клавиатуру обратно.
Уверен, вы справитесь с такой процедурой как чистка клавиатуры
И не важно, на ноутбуке она или обычная для ПК. Главное, все делать аккуратно и постепенно, не пропуская ни один из описанных мною пунктов.
Последовательность очистки клавиатуры
Шаг 1. Выключите ноутбук.
 Перед чисткой ноутбука удалите USB-устройства, мышь и любые диски, которые могут быть подключены к ноутбуку
Перед чисткой ноутбука удалите USB-устройства, мышь и любые диски, которые могут быть подключены к ноутбуку
Это первое, что вам нужно сделать, прежде чем начинать чистку клавиатуры, это предотвратит риск повреждения ноутбука. Удалите USB-устройства, мышь и любые диски, которые могут быть подключены к ноутбуку.
Шаг 2. Сбор материалов.
 Необходимые материалы для чистки клавиатуры
Необходимые материалы для чистки клавиатуры
Чтобы тщательно очистить клавиатуру, вам понадобятся:
- Чашка или контейнер достаточно большой, чтобы вместить все клавиши клавиатуры.
- Медицинский спирт.
- Ватные палочки.
- Средство для мытья посуды или любое другое мягкое моющее средство.
- Бумажные полотенца.
- Плоская отвертка.
- Полотенце.
Большинство из этих материалов, вероятно, уже есть в вашем доме, но так или иначе они очень дешевы.
Шаг 3. Переверните ноутбук вверх ногами, потрясите его или легонько постучите по задней панели, чтобы удалить частицы, которые могут скрываться в промежутках между клавишами.
 Переворачиваем ноутбук для удаления частиц, которые могут скрываться в промежутках между клавишами
Переворачиваем ноутбук для удаления частиц, которые могут скрываться в промежутках между клавишами
Шаг 4. Очистите кнопки.
 Очищаем кнопки с помощью салфетки
Очищаем кнопки с помощью салфетки
Если это необходимо, вы можете удалить их, но только если вы знаете, как посадить их обратно. В первую очередь убедитесь, съемные ли они, легко ли их менять. Затем вооружитесь ножом, плоской отверткой или чем-нибудь подобным. Будьте особо осторожны, когда вы их удаляете, потому что хрупкие пластмассовые соединения легко ломаются.
 Удаляем клавиатуру с помощью отвертки
Удаляем клавиатуру с помощью отвертки
Держите кнопки в миске или в любом другом месте, где они точно не потеряются. Такие кнопки как ввод или пробел лучше оставить. Они крупные и крепятся намного сложнее, чем буквы и цифры. Чтобы очистить их, добавьте средство для мытья посуды в теплую воду и слегка промойте их.
 Очищаем кнопки с помощью мыльного раствора
Очищаем кнопки с помощью мыльного раствора
Шаг 5. Возьмите влажные салфетки и протрите им сначала сенсорную панель, а затем и область клавиатуры.
 Очищаем клавиатуру в труднодоступных местах с помощью ватных палочек
Очищаем клавиатуру в труднодоступных местах с помощью ватных палочек
Вы должны использовать ткань, которая не оставляет волокна, например, специально созданные для этой цели тряпки из микрофибры. Окуните ее в раствор:
- изопропилового спирта и теплой воды;
- моющего средства для посуды в теплой воде;
- перекись водорода.
Удалите лишнюю влагу, чтобы она не капала в ноутбук и не повредила его, и протрите клавиатуру сверху, снизу и по краям.
Шаг 6
Важно, чтобы клавиатура высохла до использования ноутбука, особенно если при очистке использовались жидкие растворы. Оставьте крышку открытой
Если вы снимали кнопки, положите их на стол и высушите их.
Процесс «глубокого» очищения клавиатуры ноутбука
Разбираясь с тем, как почистить клавиатуру на ноутбуке полностью и тщательно, необходимо запастись не только нужными инструментами, но и терпением, а также временем. Основная трудность заключается в самостоятельной разборке данной детали техники. Перед тем как откреплять клавиатуру либо просто снимать клавиши, нелишним будет сфотографировать ее в собранном виде. Это поможет после процесса очистки без труда вернуть все кнопки на законные места.

Техника разбора клавиатуры устройства зависит от ноутбука. Ряд моделей предполагает возможность съема данной детали. Если подобное совершить невозможно, то открепляются лишь верхние пластиковые насадки.
Как разобрать клавиатуру: основные способы
Вооружившись плоской тонкой отверткой, скальпелем или небольшим ножиком, аккуратно подцепить нижний край кнопки. Постараться рассмотреть, каким образом сделан крепеж. Затем несильно надавить (до щелчка) на «усики» крепления, вытягивая клавишу наверх. Действовать нужно без резких движений, чтоб не сломать «усики». Не рекомендуется снимать на ноутбуках клавишу пробела, Enter, Tab и Shift – закрепить их после очистки может быть проблематично
Если подобная деталь устройства съемная, закрепленная наверху с помощью перемычек, то их необходимо по одной осторожно отщелкнуть, постепенно приподнимая поле с клавишами. Когда все «застежки» будут убраны, дергать на себя клавиатуру не нужно, из-за такого движения может порваться основной шлейф, присоединенный к материнской плате
Когда клавиатура вынута, описанным ранее способом снимаются кнопочки. В ситуации внутреннего крепления ноутбук необходимо сложить, перевернуть, снять нижнюю крышку. После определить, в каких местах и каким количеством винтиков закрепляется деталь к устройству. Осторожно вывинтить такие крепежи и вынуть клавиатуру, вновь стараясь не повредить шлейф и внутренние контакты. Затем снять кнопки.
Вернуть все клавиши после очищения не составит труда. Достаточно зафиксировать каждую кнопку на ее месте и несильно надавить до пары характерных щелчков.
Как правильно чистить разобранную клавиатуру устройства: инструкция
- Снятые пластиковые клавиши необходимо тщательно протереть влажными салфетками, спиртовым раствором или иным средством для очищения. После оставить на бумаге или газете, «донышками» вверх, до полной просушки.
- Аккуратно смахнуть мягкой тонкой кисточкой всю пыль и сухую грязь с разобранной клавиатуры. Либо воспользоваться баллончиком со сжатым воздухом, распылителем для духов с насадкой в виде «груши», стараясь не сдуть резиновые насадки на ячейках от кнопок.
- После протереть деталь ноутбука влажными салфетками либо ватными палочками, смоченными в выбранном очищающем средстве. Пользоваться бумажными полотенцами или аналоговыми приспособлениями не рекомендуется. Есть риск, что останутся мелкие бумажные частички, из-за которых при включении может произойти замыкание контактов устройства.
- В завершение оставить деталь портативного компьютера до полного высыхания, затем закрепляя клавиши.
Снятие кнопок
Для более глубокой очистки клавиатуры вам может потребоваться снять клавиши с неё, а затем почистить всё внутри. Делать это следует в том случае, если после проведения всех вышеописанных процедур часть клавиш по-прежнему не работает, залипает или при нажатии на них слышен хруст. Сам процесс снятия клавиш довольно простой и понятный.
- Для начала рекомендуется сфотографировать клавиатуру, чтобы, когда вы начнёте собирать её обратно, у вас не возникло трудностей.
- После этого можно приступать к снятию клавиш. Для этого вам нужно подцепить клавишу каким-нибудь острым и тонким предметом (подойдёт нож или пластиковая карта) с одного из углов, а затем аккуратно начать вести в другой угол, затем в третий и четвёртый, пока не услышите характерный щелчок, и клавиша не отсоединится. При этом нужно быть максимально аккуратным и ни в коем случае не давить на клавиши.
- Также следует заметить, что далеко не всегда после этого клавиша отсоединится полностью. Во многих моделях клавиатур (например, в островных клавиатурах Acer, Asus или HP) клавиши могут приподняться, но останутся соединены с клавиатурой специальными перемычками. Вы можете аккуратно отсоединить и их либо продолжить очистку, если вам покажется, что открывшегося пространства достаточно.
Когда вы отсоедините все клавиши, можете приступать к очистке. Будьте готовы, к тому, что вас может поразить количество грязи под клавишами. В целом вы можете и не разбирать всю клавиатуру, а только отсоединить заедающие клавиши и клавиши рядом с ними. Но всё же лучше будет убрать всю грязь. Лишним это точно не будет.
Избавляемся от пролитых жидкостей
Пыль, крошки, шерсть — это еще полбеды. Как правило, не они главные враги этому периферийному устройству современного компьютера. Гораздо страшнее для клавиатуры:
- чай (особенно сладкий);
- кофе;
- кола;
- вино;
- жидкое масло и проч.
Если перечисленные субстанции проникли внутрь клавиатуры, необходимо принимать экстренные меры, иначе можно потерять свой главный «манипулятор», часть его функций или его отзывчивость. Клавиши после нажатия начинают залипать, плохо отвечать на нажатие, становятся тактильно неприятными.
Рассмотрим, какими способами это можно исправить. Как уже говорилось, необходимо обесточить ноутбук или отключить клавиатуру. Способы очистки от жидкости предполагают следующие шаги:
- Чтобы избавиться от залипания клавиш, потребуется клавиатуру разобрать (по крайней мере, отсоединить проблемные клавиши).
- Прежде чем отсоединять клавиши, рекомендуется сфотографировать клавиатуру. Это позволит быстро сориентироваться, какую и куда клавишу применить.
- Чтобы правильно и «безболезненно» для дела разобрать обыкновенную клавиатуру от компьютера, следует взять нож (можно обычный столовый), отвертку и постараться приподнять клавишу за один из уголков — она особых усилий должна отсоединиться от своего места.
Как почистить клавиатуру на ноутбуке
Почистить клавиатуру на ноутбуке в домашних условиях можно различными способами. Самыми эффективными из них является очистка: многофункциональной щёткой, набором специальных средств, компрессором или баллончиком со сжатым воздухом. Первый способ – это очищение грязи между клавиш, а для очистки непосредственно кнопок стоит использовать влажную тряпку или салфетки. Проводить эту процедуру эксперты рекомендуют минимум один раз в неделю. Чистящие средства на антибактериальной основе и специальной кистью. С помощью такого средства удалить грязь и жировые отпечатки несложно. Микрофибра, входящая в состав средства легко справляется с очисткой.
Первым делом нужно смести грязь и пыль, оставшуюся на клавишах. Нанести специальное средство на поверхность и протереть её. Также можно использовать ваш пылесос с узкой насадкой для поверхностной очистки клавиатуры. В эту категорию можем отнести и фен с холодным воздухом, и компрессор, и баллончики с воздухом. Всё, что даёт большой поток воздуха и буквально выдувает мусор из кнопок.
Баллончики с воздухом лучше всего справляются с этой задачей, так как их специально разрабатывают для очистки клавиатур, а также охлаждения систем ноутбука. При очистке контролируйте поток сжатого воздуха, чтобы он ни в коем случае не оторвал клавиши. Стоит отметить, что если вы не подберётесь к определенной кнопке, то необходимо снять её и выдуть всю грязь. Такие способы очистки носят профилактический характер. Их вполне достаточно, чтобы сохранить достойный вид клавиатуры. Но также малоэффективны в результате пролитых на неё жидкостей. Это просто поверхностная степень очистки, если у вас легкое загрязнение. Если вы давно не проводили комплекс этих мер, то рекомендуется сделать. Вас удивит количество мусора, находящиеся в ней. В сервисных центрах люди удивляются пользователем, которые не чистят ноутбук с момента его приобретения. Неудивительно, что кнопки становятся жирными, а количество пыли при выдувании из-под неё зашкаливает. Чистка с разбором предполагает несколько этапов.
Первый этап – это аккуратно вскрыть клавиши отвёрткой, начиная с боковой части. Так вы обеспечите мягкое вскрытие кнопок без повреждений. Кнопки необходимо вскрывать очень бережно, так как они пластиковые. Пластик – хрупкий материал и при сильном давлении он скорее всего треснет.
Большие клавиши производители фиксируют металлическими зажимами, поэтому если у вас не выходит их вскрыть, лучше обратиться к профессионалу. Почистите стыки кнопок влажной салфеткой, проверьте, чтобы на них не оставалось жира и пятен. Саму же клавиатуру нужно протереть влажной тряпкой начисто и дать ей высохнуть, прежде чем устанавливать кнопки обратно.
Когда она высохнет, установите кнопки обратно. Обратите внимания на большие клавиши, их нужно правильно установить на металлические фиксаторы. Когда вы устанавливаете клавишу, нужно аккуратно надавливать до характерного щелчка. После щелчка проверить исправность кнопки.