Нестандартное решение
В данном случае речь будет идти о корпорации Lenovo и её технике, которая весьма востребована потребителем. Для своих устройств корпорация разработала особую программу, при использовании которой пользователь имеет возможность очистить ноутбук изнутри. Это очень удобно и даже экономно, так как не придётся тратить финансы на работу мастера. Принцип работы программы основывается на ускорении работы вентилятора, что позволяет выгнать накопившуюся пыль изнутри. Здесь же стоит отметить, что данный способ не позволяет справиться с большими накоплениями пыли, но вот при регулярном применении у вас всё получиться.
Поскольку делать это предельно просто, лучше не запускать процесс накопления пыли и регулярно использовать приложение. Таким образом, вам не придётся прибегать ни к одному методу очищения, описанному в этом материале.
Как почистить ноутбук
После того, как определились с основными деталями, можно приступать к вопросу как чистить ноутбук. Стоит сказать, что ноутбук можно чистить двумя способами — с разбором и без. Первый подходит для серьезных загрязнений и только в том случае, если вы уверены, что сможете правильно разобрать и собрать систему, но по поводу ремонта лучше всего обратиться к мастеру eco-service.kz.
Чистка от пыли без разборки
Самый простой способ почистить ноутбук от пыли — не разбирая его. В случае небольших загрязнений и профилактической очистки этот способ подойдет.
Для того, чтобы почистить технику от пыли, не разбирая его, понадобится фен, пылесос или баллончик со сжатым воздухом. Все они будут выполнять одну функцию.
Чтобы выдуть пыль феном, нужно предварительно выключить ноутбук и дождаться, пока он полностью остынет. Далее — поставить его на ребро и поднести фен к вентиляционному отверстию. Оно находится сзади у большинства моделей. У некоторых — на боковых панелях аппарата.
Чтобы продуть компьютер от пыли, нужно перевести фен в режим холодного воздуха и включить на самую маленькую мощность на несколько секунд. После этого нужно выключить фен на полминуты и снова повторить процедуру с выдуванием. Для того, чтобы ноутбук очистился от пыли, необходимо провести процедуру как минимум 5-10 раз.
То же самое — при очистке с помощью пылесоса или баллона со сжатым воздухом. Пылесос с тонкой насадкой или баллон подойдут, если ноутбук ультратонкий и фен слишком большой для продувки.
Полная чистка ноутбука
Если вопрос о том, как почистить кулер не решается простой продувкой, необходимо провести полную чистку ноутбука, а для этого нужно разобрать компьютер.
Первое правило при разборке ноутбука — быть осторожным, не потерять ни одну деталь и запоминать или фотографировать элементы, которые вы отсоединяете друг от друга. Также перед началом работы лучше найти инструкцию от компьютера и разложить перед собой все необходимые инструменты.
Разборка и полная чистка компьютера проходит так:
- Выключите ноутбук и дождитесь полного остывания.
- Откройте заднюю крышку ноутбука. Если не знаете, как снять заднюю крышку ноутбука, то посмотрите инструкцию в интернете конкретно под модель. Однако большинство крышек просто снимается после откручивание винтиков крестовой отверткой.
- Выясните, где больше всего пыли и грязи. Традиционно это лопасти кулера и пространство между радиаторными ребрами.
- Далее вытащите вентилятор, снимите наклейку, шайбу и достаньте крыльчатку.
- Вытрите пыль с лопастей, если есть машинное масло — можно смазать им вал. После — соберите кулер обратно.
- Кисточкой смахните пыль с поверхности батареи. Особенно внимательным стоит быть к щелям.
- Куски, которые отвалились после использования кисти, лучше собрать пылесосом на маленькой мощности.
- При помощи фена с холодным воздухом выдуйте пыль с остальных элементов внутри.
- Не надо чистить тканью, ватой или салфетками мелкие детали, а также материнскую плату. Соприкасаясь с шершавыми поверхностями, они оставляют ворсинки, которые могут быть незаметны глазу. Это создает опасность короткого замыкания.
После того, как работа будет завершена, нужно идти в обратном порядке. Не давите при установке компонентов и при закручивании гаек, ведь много моделей имеют пластиковый корпус, который легко разломать при надавливании.
После завершения сборки нужно включить аппарат и проверить, как он работает
Важно проверить жесткие диски и видеокарту. Если работа выполнена правильно — ноутбук включится без шума, не будет греться, а все системы будут работать и загружаться быстро
Важно! Не разбирайте ноутбук самостоятельно, если на него есть гарантия. Лучше отнести в салон профессионалу и не платить за это либо заплатить минимальную гарантийную сумму
Как произвести очистку ноутбука, не разбирая его
Поверхностная чистка – мероприятие, которое не вызовет затруднений даже у совершенно некомпетентных пользователей. Типовая конструкция портативного компьютера включает вентиляционные решётки, расположенные в его нижней части, через которые наружный воздух поступает внутрь для охлаждения процессора и графического адаптера. Схема расположения вентилятор такова, что поток воздуха, обдувая греющиеся чипы, направляется к выходным отверстиям вентиляционной системы, обычно расположенным на торце ноутбука. Такая схема обеспечивает эффективное охлаждение за счёт постоянной циркуляции воздуха.
Отверстия вентиляционных отверстий – самый простой путь попадания пыли внутрь, так что и уборку следует начинать именно с вентиляционных решёток.
Делается это с помощью пылесоса с узкой насадкой, а ещё лучше использовать специальный портативный пылесос для ноутбуков. Такая уборка поможет продуть и тем самым удалить из корпуса те частицы пыли и грязи, которые ну успели прилипнуть к лопастям вентиляторов и другим поверхностям.

Опишем эту процедуру пошагово:
- выключаем ноутбук, отсоединяем шнур питания;
- ставим его ребром на ровной поверхности, наподобие открытой книжки;
- установите на трубку пылесоса самую мелкую и узкую насадку. Если таковой не имеется, пылесосить нужно голой трубкой;
- прислоните насадку к решётке, включите пылесос на полную мощность и удерживайте трубку в таком положении несколько минут;
- входные отверстия лучше продувать специальным баллончиком со сжатым воздухом, они продаются в любом техническом маркете. Такие баллончики комплектуются узкой трубкой, которая свободно проходит в отверстия решётки, но далеко пихать её нельзя – достаточно пары миллиметров;
- переверните компьютер дном верхи попробуйте выдуть с помощью баллона максимальное количество пыли, периодически перемещая насадку в другие места входных вентиляционных отверстий;
- точно таким же способом продуйте клавиатуру, что позволит очистить её от мелких крошек и пыли.
Такую чистку можно назвать профилактической, её необходимо проводить раз в несколько месяцев, чтобы предотвратить сильное загрязнение ноутбука и увеличить срок его эксплуатации.
Зачем нужно самостоятельно чистить экран монитора пк
Не у каждого владельца есть время и деньги для проведения профессиональной чистки устройства в организациях, оказывающих такую услугу. Но ежедневное скопление загрязнений различного характера на дисплее приводит к появлению следующих проблем:
- снижение резкости изображения. Человеку приходится напрягать глаза, чтобы рассмотреть нужную информацию, вследствие чего падет его зрение;
- пыль на поверхности экрана может привести к повреждению плат и пожару, провоцируя возникновение статического электричества;
- частое возникновение патологий дыхательной системы из-за работы постоянного вдыхания пыли с дисплея.
Во избежание поломок устройства и развития различных заболеваний рекомендуют периодически осуществлять очистку ЖКД. Протирать монитор компьютера в домашних условиях нужно согласно следующим нормам:
- сухая чистка – 1 р. в 7 дней;
- влажное очищение – 1 р. в 30 суток.
Важно!
Если дети тыкают пальцами в монитор, а вы любите пить горячие напитки или употреблять пищу перед ним, то удаляйте загрязнения сразу и проводите влажную очистку 1 р. в неделю.
Ежедневно осуществлять такую процедуру не рекомендуют во избежание стирания антибликового покрытия. Протирайте экран своевременно, так как чем больше слой пыли или жира, тем сложнее его удалить.
Чтобы не повредить ЖКД вашего устройства, соблюдайте правила проведения процедуры и все действия выполняйте аккуратно (без сильного давления).

Как почистить ноутбук, или Разбираем систему охлаждения
Обычно, когда люди задаются вопросом «Как почистить ноут?» имеется ввиду, именно разговор о внутренностях, а в частности о системе охлаждения.


Перед началом чистки сделайте все необходимы приготовления. Очистите рабочее пространство, удалите всех, кто может Вам мешать, подготовьте все инструменты, а какие именно я расскажу ниже. Когда все видимые проблемы учтены, то пора переходить к невидимым.
Нет, подкроватных монстров оставим на потом, а сейчас поговорим о статическом электричестве.
Минимальный экскурс в физику. Каждый человек представляет собой конденсатор или, можно сказать, аккумулятор очень небольшой емкости. Постоянно мы накапливаем и отдаем заряды. Накапливаются они мизерно из окружающих нас повсюду магнитных полей, более заметно от трения особенно с шерстяными вещами, шерстяными котами и т.д. Те самые моменты, когда Вы кого-то касаетесь, а одного из Вас подло бьет током – вот это и есть разряд. Только если для человека это легкое пощипывание, то для тонкой компьютерной электроники подобный резкий разряд может стать фатальным.
Поэтому во время работы мы не сидим в свитере и шапке, не гладим котиков и перед началом беремся за посторонний проводник. Батарея, к примеру, подойдет. Для 100% результата лучше использовать антистатической браслет, по типу Belkin Anti-Static Wrist Band with Adjustable Grounding. Небольшой удобный браслет надевается на руку и проводком с крокодильчиком цепляется за независимый отвод. Заметьте! Не на ноутбук мы цепляем его, а куда подальше. И да прибудет с Вами сила!


После всех необходимых подготовок можно приступать. Вам понадобится несколько крестовых отверток разного диаметра, дома такие есть у каждого, если вдруг нет, то есть приличные наборы именно для подобных целей, например, Kaisi 16-piece Precision Screwdriver Set Repair Tool Kit for Ipad, Iphone, & Other Devices. Очень универсальный набор. Недавно перешел на более дорогого производителя и более узкозаточенный инструмент, но лишь в связи с занятием подобными вещами по роду деятельности, а этот набор оставил для домашнего пользования.


Выключаем ноутбук, отключаем от сети, если хотим жить, конечно, и достаем батарею. Далее небольшой лайфхак, пришедший с опытом – подготовьте несколько коробочек, крышечек, любых мелких емкостей для шурупов. Дело в том, что, они, во-первых, имеют свойство теряться, а во-вторых, они не все одинаковы. И для того, чтобы не запутаться при сборке ноутбука, лучше все держать отдельно и на первый раз можно даже подписать «Корпус», «Охлаждение», «Жесткий диск» и т.д.
Дальше можно откручивать все, что попадается на глаза. И нежно, без особых усилий доставать. Если что-то не идет само, то Вы наверняка просто не докрутили какие-то крепежи. Небольшие проблемы могут возникнуть только с системой охлаждения. Часто бывает такое, что она «прикипает» на старой термопасте. Поэтому если не получается снять систему, проверьте 10 раз, что откручены все шурупы, пойдите покушайте, проверьте еще раз и только тогда тяните, прикладывая усилия. На самом деле повредить что-то в ноуте не очень легко, но можно, и потом будет обидно.


Когда все разобрано, можно начинать непосредственную чистку. Первостепенным местом скопления пыли является система охлаждения, состоящая из медного радиатора и простого вентилятора. Пальцем ее оттуда не особо выскребаешь, кисточкой тоже не все можно убрать. Именно тут нам пригодится такая чудная вещь как баллончики со сжатым воздухом по типу Dust-Off Compressed Gas Duster – 4 Pack – DPSXL4. Данный набор состоит из 4-х баллончиков, хватит надолго. Очень удобная вещь, легко убирает все из самых мелких щелей. Струя очень тоненькая и, естественно, очень легко управляема. Можно добиться такой чистоты, что ноут будет, как новенький.
Второй гаджет стоит на порядок дороже, но и гораздо более универсален. Это мини пылесос – Metro Vacuum MDV-1BA DataVac Pro 4.5-AMP Computer Vac/Blower. На его приобретение нужно решиться, но эффективность чистки повышается в разы. Набор щеточек, изготовленных специально для чистки мелких гаджетов, мощность, которой хватит чтобы собрать всю пыль, но не чтобы оторвать процессор и, безусловно, удобство пользования – все это склоняет чашу весов к покупке. Я долго не решался заказать его и сейчас жалею только о том, что не сделал этого раньше.


Прочистив систему охлаждения и остальных плат + корпуса переходите к следующему этап
Полная очистка внутренних узлов
Решились почистить портативный ПК сами? Тогда рекомендую заснять весь процесс от начала до конца на видеокамеру. Подойдёт любая, даже с телефона. Зачем это нужно? Во время работы вам нужно будет снимать детали и откручивать болтики. Если не сможете вспомнить, впоследствии, предназначение любого из них, просто просмотрите запись. Не ленитесь, снимайте! Вы можете серьёзно облегчить себе задачу в будущем. Итак, приступим.
Для более тщательного ухода за ноутбуком вам понадобится:
- Отвёртка крестообразная подходящего размера
- Ёмкость для сбора болтиков
- Видеокамера, для избежания казусных ситуаций
- Пылесос и баллончик со сжатым воздухом
- Стерильные перчатки, мягкие кисточки, ватные палочки
- Машинное масло.
Саму операцию условно можно разбить на несколько шагов:
- Отключите ноутбук от сети электропитания. Снимите аккумуляторную батарею.
- При помощи отвёртки против часовой стрелки открутите все болты на нижней части устройства.
- Проведите тщательный осмотр внутреннего содержимого и найдите кулер и радиатор. Визуально вентилятор определит любая домохозяйка — устройство с лопастями в квадратной рамке. Радиатор похож на коробку с маленькими решётками.
- Открутите внутренние болты и снимите вентилятор, предварительно отсоединив его от шлейфа питания.
- Советую использовать баллончик. Он отнесётся бережнее ко всем микросхемам. После тщательной, но аккуратной продувки ячейки для кулера и пластмассовых деталей, протрите их лопасти смоченной в дистиллированной воде ватной палочкой. Ни в коем случае не используйте спирт! Он очень быстро разрушает контакты и выводит дорогостоящие детали из строя. Не снимайте и НЕ МОЙТЕ В ВОДЕ лопасти.
- Решили задействовать пылесос? Будьте предельно аккуратны и не заденьте хрупкие платы.
- Дополнительно очистите корпус устройства, внутреннюю часть крышки и все видимые доступный детали от пыли.
- При желании смажьте ротор маслом. Для этого в кулере есть специальное отверстие. Чаще всего оно закрыто клапаном, а сверху накладывается фирменная наклейка. Извлекать её довольно просто. Капните одну каплю масла в отверстие, и некоторое время покрутите лопасти по часовой стрелке для его равномерного распределения.
- Просушите и соберите лэптоп обратно. Если что-то забыли, просмотрите собственное видео. У вас не должно остаться ни одного лишнего болта.
Проводить очистку с одновременной заменой термопасты лучше в сервисном центре. Периодически следует при помощи ватной палочки, слегка смоченной спиртом, очищать кнопки клавиатуры. Это поможет избежать попадания большого количества грязи внутрь корпуса.
Генеральная уборка: удаляем пыль полностью
Решить проблему вышеописанными способами не всегда удается. Поэтому стоит провести полную очистку деталей портативного компьютера, а не только системы охлаждения. Для этого нужно приготовить следующее:
- отвертку с подходящей насадкой;
- пылесос, но лучше баллончик со сжатым воздухом;
- термопасту;
- ткань с гладкой поверхностью без ворсинок;
- изопропиловый спирт (нужен 100%);
- кусочек пластика (можно взять старую дисконтную карту);
- антистатические перчатки.
После того как подготовили инструменты, можно приступать к пошаговой чистке лэптопа.
Шаг 1. Отключаем устройство от сети, выключаем его (оно не должно находиться в «спящем» режиме, а именно отключенное). Переворачиваем и извлекаем аккумуляторную батарею.
Шаг 2. Разбираем портативный компьютер. Процесс может отличаться в зависимости от сборки вашей модели ноутбука, но принцип сохраняется.
Снимаем заднюю крышку портативного компьютера:
- Откручиваем болтики. В разных моделях они могут располагаться под наклейками, резиновыми прокладками или даже сбоку.
Снимаем крышку. Чаще всего для этого необходимо просто сдвинуть ее в сторону
Выполняем действие осторожно. В случае если обнаружили, что что-то мешает, то останавливаемся и убеждаемся, все ли болты были откручены.
Шаг 3. Снимаем радиатор. Чтобы осуществить это действие, нужно открутить несколько шурупов, расположенных в районе процессора и видеокарты. Далее отделяем систему охлаждений, в которую входят теплопроводные трубки, радиатор, вентилятор. Может понадобиться приложить некоторое усилие, ведь иногда термопаста, находящаяся между элементами системы охлаждения и процессором, чипом видеокарты, может сыграть роль своеобразного клея. Если не удается, то стоит двигать деталь горизонтально. А лучше начните разборку сразу после того, как поработали (поиграли) на ноутбуке, потому как, нагреваясь, термопаста разжижается. Для моделей, где несколько радиаторов, процесс повторяем для каждого по отдельности.
 Снятие кулера
Снятие кулера
Шаг 4. Чистим радиатор от грязи.
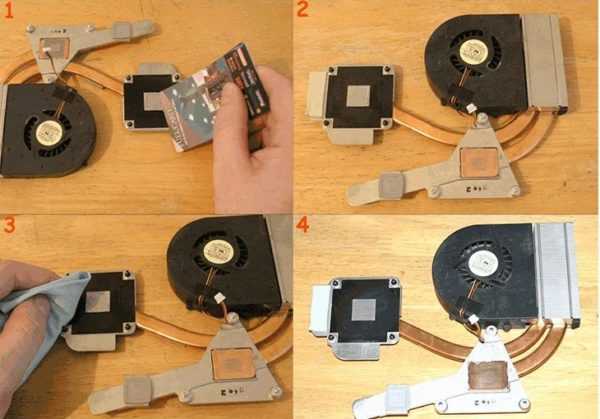 Последовательность очистки
Последовательность очистки
Вот тут пригодится заготовленный кусочек пластика (предметы из металла для этой цели брать нельзя). Им снимите остатки термопасты. Баллончиком со сжатым воздухом сдуваем пыль с лопастей вентилятора и других элементов системы охлаждения. Затем смочите кусочек ткани в изопропиловый спирт и сотрите все частички, которые не смогли удалить пластиком. Потом чистой стороной тряпки, смоченной спиртом, протрите их и отложите в сторону. Не прикасайтесь к очищенным элементам.
Шаг 5. Чистка процессора и чипа видеокарты.
Удалить термопасту можно тем же способом, что и в предыдущем пункте
Но более осторожно, чтобы не повредить ничего. Лучше пользоваться тряпкой и спиртом, предварительно выдув все частички пыли баллончиком
 Очищенные комплектующие портативного компьютера
Очищенные комплектующие портативного компьютера
Шаг 6. Нанесение нового слоя термопасты. Капните каплю на середину чипа и разотрите по всей его поверхности уголком пластиковой карточки, который предварительно обработали изопропиловым спиртом. Толщина слоя не должна быть больше, чем у листа бумаги. Также тоненький слой термопасты следует нанести на поверхность радиатора, которая будет контактировать с видеочипом.
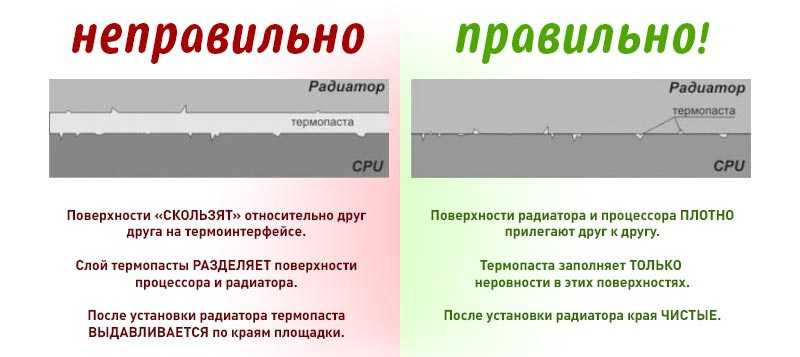 На изображении показано как наносить термопасту
На изображении показано как наносить термопасту
Шаг 7. Установка радиатора на место и сборка устройства. Помещая радиатор на место, будьте внимательны и предельно осторожны. Если хоть капелька термопасты выйдет за край, то придется все начинать сначала. После того как установили систему охлаждения, немного подвигайте ее по горизонтали, чтобы было лучшее сцепление. Далее наживите шурупы, а закручивать их надо крест-накрест. И установите крышку лэптопа на место, протерев ее от загрязнений.
Все, генеральная чистка ноутбука окончена. Как видите, процесс несложный, но требует внимательного и щепетильного подхода.
Комплексная очистка ноутбука своими руками
Если простые способы не помогли или технику не чистили несколько лет, потребуется комплексная чистка с разборкой всего корпуса.
Демонтаж задней крышки
Первым делом следует открыть ноут, чтобы добраться до загрязненных деталей. Для этого нужно отвинтить болты, удерживающие панель сзади, крестовой отверткой нужного диаметра. Крутите их против часовой стрелки. В некоторых моделях снимается только часть панели над вентиляцией, а не всю крышку. Отвинченные болтики собирайте в емкость, чтобы их не растерять. Если крышка не поддается, не давите на нее силой, а перепроверьте, все ли болтики удалены. Демонтировав крышку, протрите ее снаружи и внутри.

Радиатор и кулер
Первым делом отыщите кулер и радиатор. Кулер на вид- вентилятор в раме квадратной или круглой формы, а радиатор- это коробка с решеточкой. Их можно продуть пылесосом или баллончиком, а также следует продуть пыль с микросхем
А вот применять пылесос нужно очень осторожно, чтобы не повредить хрупкие детали. Трубку нельзя вплотную приближать к схемам и касаться их.
Отвинтите винтики, которые держат вентилятор, и отложите в другое место
Изымите вентилятор, отсоедините шлейф, ведущий к микросхеме. Протрите лопасти щеточкой и продуйте место, где находился кулер, воздухом.
Для профилактики смажьте мотор машинным маслом, капнув капельку внутрь. Верните устройство на место, присоедините шлейф и прикрутите болтики.
Радиатор тщательно очистите тонкой кисточкой от старой термопасты и скоплений пыли.

Видеокарта и материнская плата
Материнская плата- наиболее хрупкая деталь ноутбука, поэтому доставать ее нужно очень осторожно. Пройдитесь по поверхности слегка смоченной в спирте мягкой кистью и обдуйте микросхемы и контакты.
Процессор доставайте из слота максимально осторожно
Оттяните педаль сокета (разъем, куда вставляется процессор) немного в сторону, и поднимите вверх. Педаль должна стать вертикально, тогда возьмите процессор за бока и достаньте из разъема. По контактам пройдитесь ватной палочкой для ушей, опущенной в спирт.

Замена термопасты
Чистка вентиляционной системы предполагает смену термопасты. Уберите ее остатки. Если присохло, то потрите спиртовой салфеткой. Будьте осторожны, царапин остаться не должно. Наносите пасту по чуть-чуть, распределяя ее пальчиком или лопаткой (входит в комплект) по пластинке радиатора.

Чистка клавиатуры
Клавиатура- едва ли не самое грязное место компьютера. Если она не очень загрязнена, протрите ее с внешней стороны специальными салфетками для техники или смоченной в мыльном растворе тряпочкой. Отожмите тряпочку, намыльте кнопки, потрите, чтобы удалить грязь и мыло, насухо вытрите
Важно не повредить маркировку и не залить клавиши

Очищение разъемов
Разъемы для интернета или USB также могут загрязниться. От этого периодически возникают проблемы с подключением флешек, телефона и мышки. Возьмите кисть с длинной щетиной. Если отверстие узкое, то просто вырежьте из пластика полоску по ширине слота, и обклейте двусторонним скотчем. Обмакните липучку в спирте, и пусть хорошенько высохнет. Легкими движениями протрите порты, и продуйте их сжатым воздухом.
Уход за экраном
Монитор нельзя натирать составами, которые содержат спирт, так как экран от влаги может испортиться. Купите салфетки, не содержащие спирта для жидкокристаллических экранов или средство в спрее. Разотрите так, чтобы не оставалось разводов. Полную чистку лучше делать раз в год.

Бонус для читателей: правила пользования ноутбуком для предотвращения загрязнений
Чтобы внутренние части компьютера не засорялись, и чистку можно было проводить реже, следует выполнять нехитрые правила.
- Лучше пользоваться специальными приспособлениями для защиты устройства, например, USB-кулерами: они могут использоваться в виде подставки. Особенно удобно, если ставить ноутбук на него при работе за столом. Таким образом, перегрева можно избежать, так как для вентиляции образуются значительное пространство.
- Для работы в кресле, на кровати используйте специальные столики. Он предотвращает попадание пыли с мягких одеял и обивки мебели. Кроме этого, работать за ним удобнее.
- Следует стараться не есть при работе с устройством, а тем более пить. Много поломок, часто неисправимых, как раз из-за еды. Старайтесь следить, чтобы другие члены семьи, особенно, дети, также не находились рядом с ним во время еды.
- Следите за частотой использованием компьютера: включайте его только при необходимости, а после работы переводите в спящий режим. Это компактное устройство, требующее бережного отношения, так как все миниатюрные детали, вмещающиеся в нем, имеют меньший срок службы, чем детали обычного персонального компьютера.
Бережное отношение и профилактика дают возможность технике работать долго. Маленькие хитрости, правила, аккуратность в работе позволят самостоятельно ухаживать за техникой и не тратить деньги на походы к специалистам.


















































